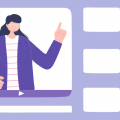Обзор возможностей Трелло для организации работы и управления онлайн-школой. Создаем доски управления блогом и запуском продукта.
Содержание
Когда проект растет, команда увеличивается, а задач становится все больше, встает вопрос, как управлять и контролировать процессы. Для небольших проектов отлично подходит бесплатный сервис по работе с проектами Trello.

В основе Трелло лежит методология kanban, основной принцип которой «точно в срок». Канбан-доски — это визуализация рабочего процесса, чтобы каждый в любой момент мог посмотреть, на каком этапе находится та или иная задача. На виртуальных досках Trello используют списки (этапы) и карточки (задачи), которые «перетаскивают» из списка в список для отслеживания процесса. Если у вас сложности с тем, чтобы создать доску с нуля — можно воспользоваться шаблонами и адаптировать под свой проект.
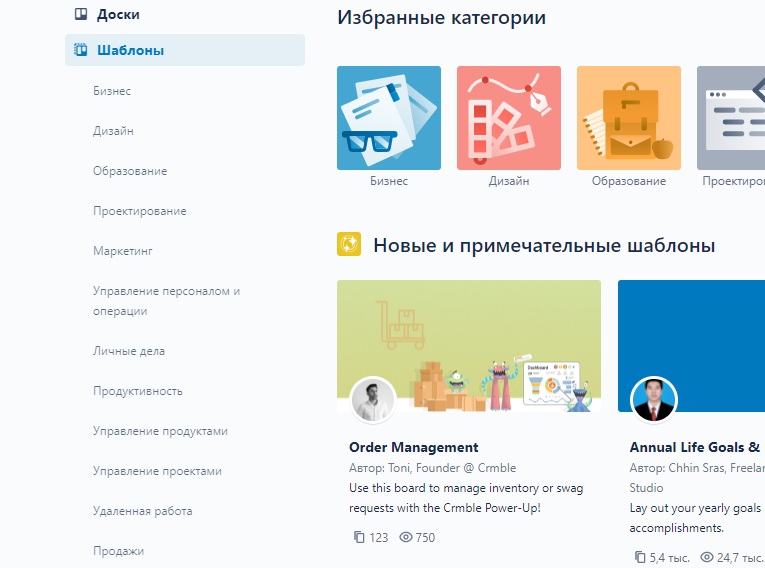
Трелло удобен своей доступностью:
- Сервис условно бесплатный — все базовые функции доступны сразу после регистрации, как для личного использования, так и для команд.
- Весь функционал Trello русифицирован, но шаблоны и некоторые инструкции англоязычные.
- Сервис доступен на разных платформах, можно пользоваться web-версией, приложением на смартфоне, десктопе или Mac, но для работы необходим интернет.
Платные аккаунты дают преимущества.
Например, Trello Gold — для личного использования — позволяет добавить больше улучшений к доскам, использовать дополнительные стикеры, пользовательский фон и загружать более тяжелые файлы. Стоимость Trello Gold от $3.75 в месяц при оплате за год. За каждого приглашенного в Трелло пользователя можно получить месяц премиум-подписки.
Тариф «Бизнес-класс» для команд позволяет создавать неограниченное количество командных досок, подключать неограниченное число улучшений, настраивать различный уровень доступа к доскам для каждого члена команды. Стоимость «Бизнес-класса» $119.99 в год за каждого члена команды, есть 14-дневный пробный период.
Как организовать работу онлайн-школы в Trello: обзор структуры и возможностей
Для совместной работы вам нужно создать в Трелло команду и добавить участников. Для каждой команды можно создать свои доски — в зависимости от ваших задач. Это могут быть доски:
- для управления контентом — ведение блога и рассылки;
- календарь запусков и расписание занятий;
- данные команды — контакты, график отпусков и т. д.;
- доски по отдельным проектам — запуск продукта;
- CRM — с интеграцией сервиса.
В бесплатной версии у команды может быть до 10 активных досок, неактуальные доски можно закрыть и открыть новые.
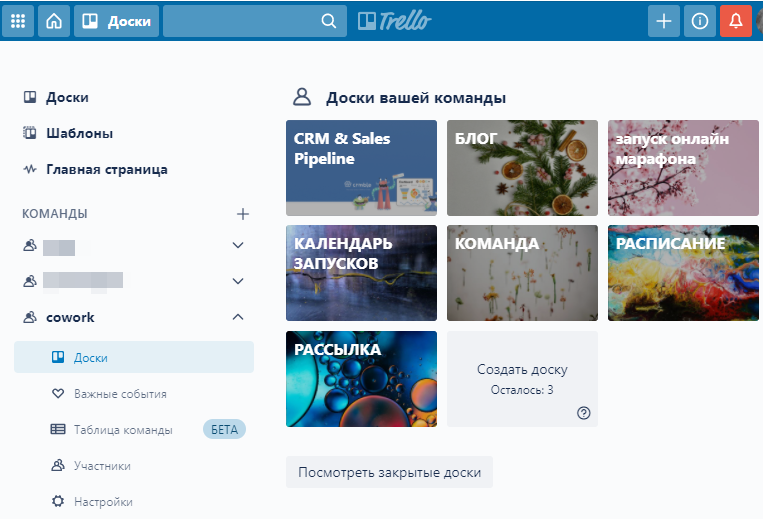
Настройка доски в Trello
Каждую доску в Трелло можно настроить под конкретный процесс. Начиная от внешнего оформления и количества списков для контроля этапов работы, заканчивая интеграцией с различными сервисами.
В бесплатной версии можно добавить одно приложение для интеграции на каждую доску. В платной версии Gold можно выбрать 3 сервиса для интеграции (работает и для досок команды), в «Бизнес-классе» количество улучшений не ограничено. А вот разграничить права доступа для команды можно только на платном аккаунте, в бесплатном варианте каждый член команды имеет права администратора на доске.
Самые используемые улучшения:
- Google Drive;
- Slack;
- Календарь;
- Dropbox;
- Ограничение для колонок (лимит карточек в списке);
- Поля пользователя (полезно для CRM).
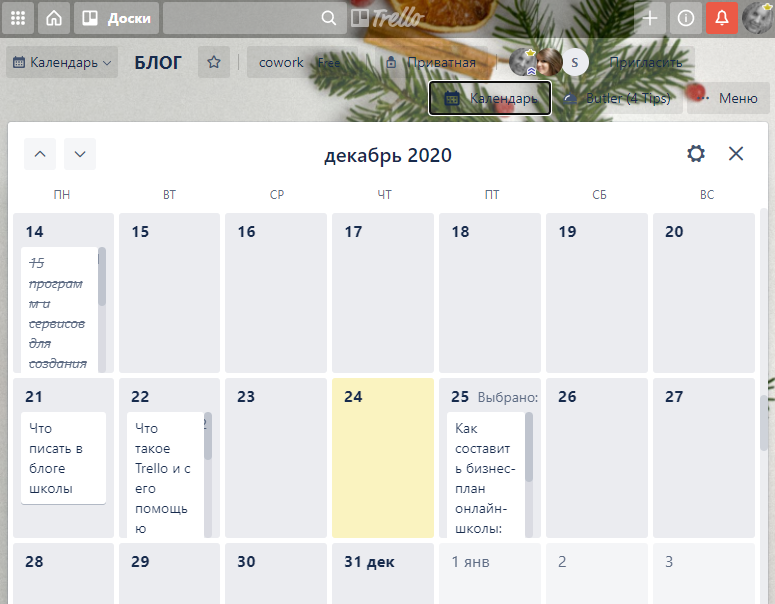
Настройка списков
Списки в Trello обычно отражают этапы работы. На каждой доске вы можете создать списки, которые помогут контролировать рабочий процесс. Самый простой вариант — отсортировать задачи по этапам «сделать», «в работе» и «готово». Но на самом деле этапов может быть сколько угодно — в Трелло нет ограничений по количеству списков или карточек в них. Благодаря этому можно создавать доски под абсолютно любые задачи.
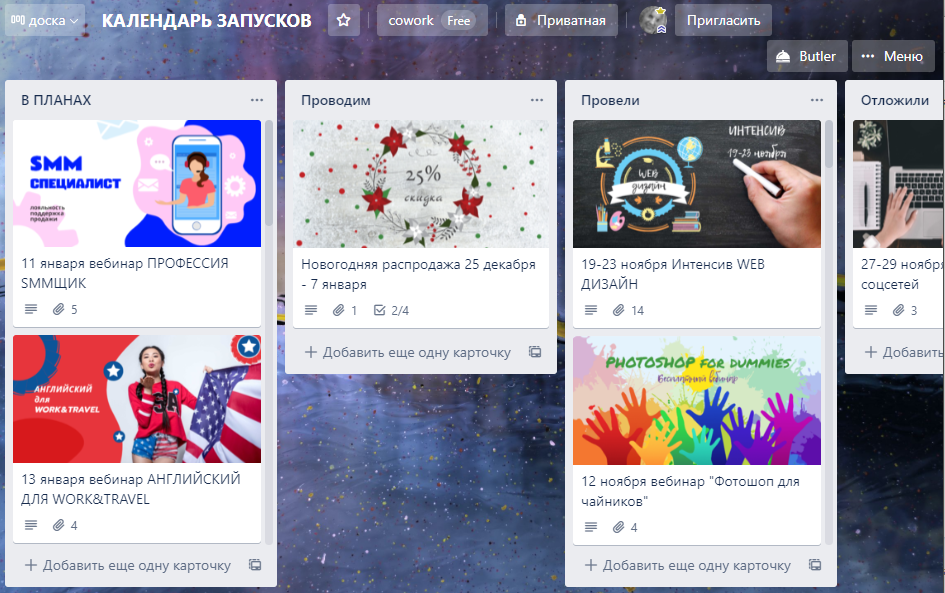
Например, доска «Календарь запусков» в онлайн-школе может содержать такие списки: в планах, проводим, провели, отложили.
А вот более сложная организация: работа с блогом онлайн-школы →
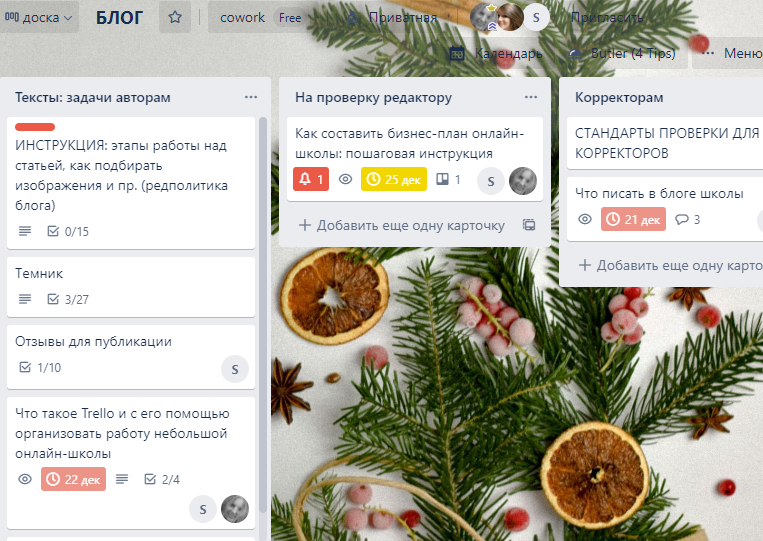
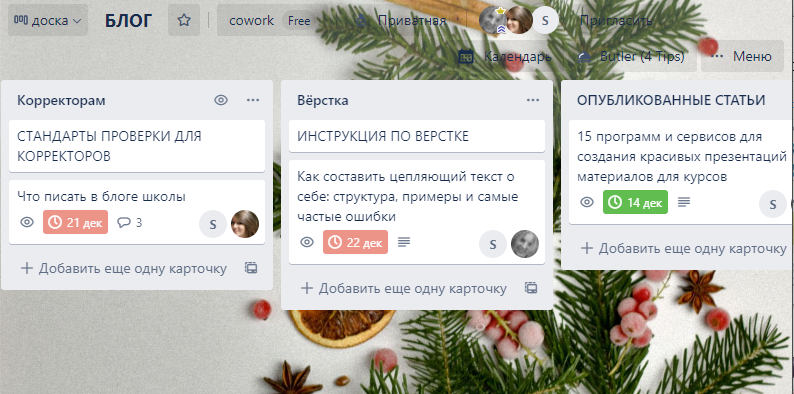
Каждая карточка проходит по определенным этапам работы и перемещается из одного списка в другой:
- задачи авторам — список всех материалов, над которыми работают авторы;
- на проверку редактору — написанные материалы отправляются на проверку редактору;
- корректорам — если редактор не вычитывает материалы на ошибки и опечатки, то эту задачу выполняют корректоры;
- верстка — после проверки редактором и корректором материал поступает на верстку, в некоторых проектах эту задачу может выполнять автор или редактор, а может отдельный специалист;
- опубликованные — готовые материалы.
Как вы могли заметить, этапы нужно настраивать под ваш проект. Если у вас есть дизайнер, который будет рисовать, например, обложки к публикациям, то на доске появится еще один список. А если какие-то функции совмещает один человек, то какие-то списки будут неактуальны для вашего проекта.
Настройка карточек
Для того чтобы поставить задачу любому члену команды, в соответствующем списке нужно создать карточку-задачу, после чего:
- описать задачу — добавить текст, чек-листы или документы и ссылки;
- назначить исполнителей — указанные участники будут получать напоминания и уведомления о сроках, изменениях и комментариях;
- поставить срок;
- можно добавить метки, обложку для карточки или стикеры.
В каждом списке может быть сколько угодно карточек, задачи в которых также можно при необходимости дробить на этапы с помощью чек-листов. Например, если задача включает себя какие-то подпункты →
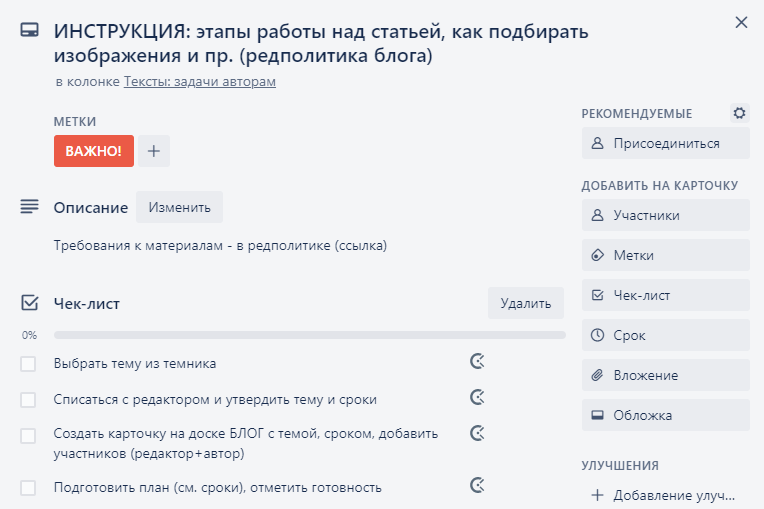
Подробное описание процесса работы над статьей значительно упрощает работу с большим количеством контента. В платной версии к каждому пункту чек-листа также можно добавить участника и дедлайн.
Как контролировать сроки и процессы
Канбан предполагает четкое соблюдение сроков. В Trello есть несколько вариантов отслеживания процесса: списки, соответствующие определенному этапу работы, а также четкие дедлайны — дата и время, к которому каждая задача должна быть выполнена.
Чтобы не пропустить уведомления о сроках и изменениях вы можете: добавить участника в карточку, подписаться на карточку или подписаться на определенный список. Уведомления приходят в самом Trello или на почту — зависит от ваших настроек.
Кроме того, при указанных сроках на самой карточке вы увидите метку со сроком:
- метка без фона — если до дедлайна еще далеко;
- желтая метка — срок скоро истекает;
- красная метка — дедлайн просрочен;
- зеленая метка — задача завершена.
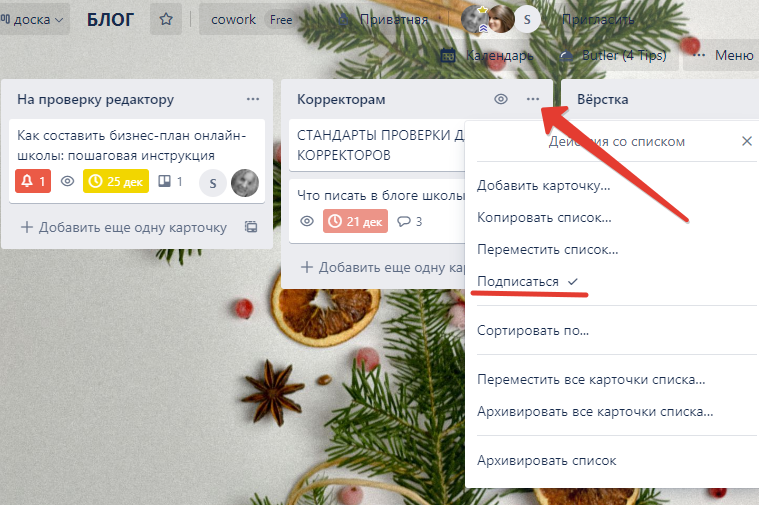
Полезные хитрости для работы в Trello
Все ваши задачи на отдельной доске
Если вы участвуете в нескольких досках, то отслеживать свои задачи может быть сложновато. Скопируйте карточки на свою личную доску, добавьте исходные карточки во вложение, чтобы не забыть отметить изменения для команды, — и работайте по своим задачам.
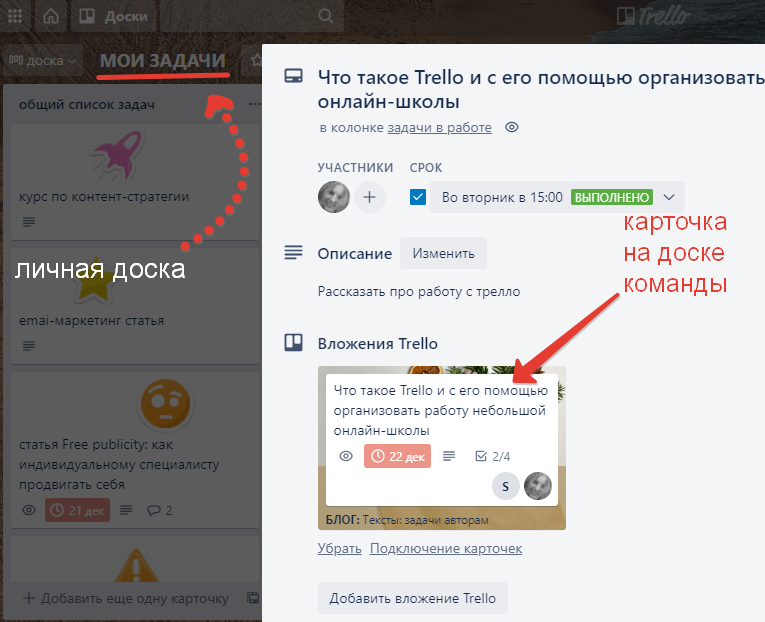
Пользуйтесь горячими клавишами
Некоторыми функциями Trello можно пользоваться, нажав всего одну горячую клавишу — нажмите Q и увидите на доске только свои задачи. Полезно, когда задач и исполнителей много.
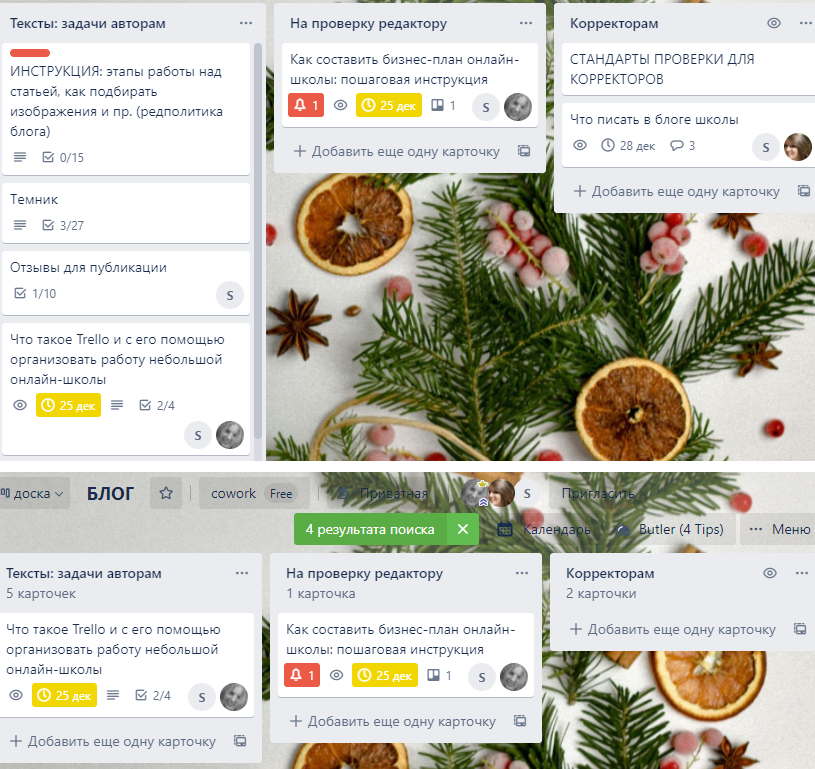
Превращайте пункт из чек-листа в карточку
Некоторые пункты из чек-листа могут превратиться в самостоятельную задачу. Преобразуйте их в карточки и настройте соответствующим образом. Особенно незаменимой эта функция становится, когда вам нужно добавить дополнительную информацию по отдельному пункту.
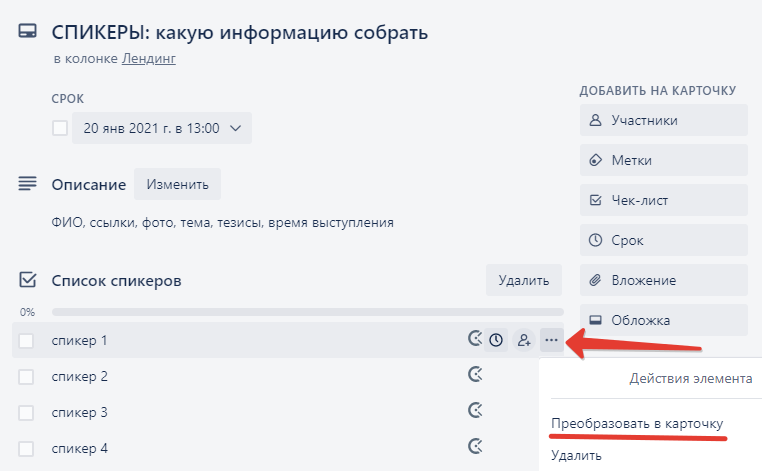
Создавайте задачи и отвечайте на комментарии с помощью email
Создавать задачи можно прямо из почтового ящика. Включите эту функцию в настройках доски, настройте список, куда будут поступать эти задачи, и отправляйте или пересылайте письма в Trello. В этом случае:
- тема письма станет названием карточки;
- текст письма — описанием задачи;
- вложения в электронном письме будут добавлены в карточку.
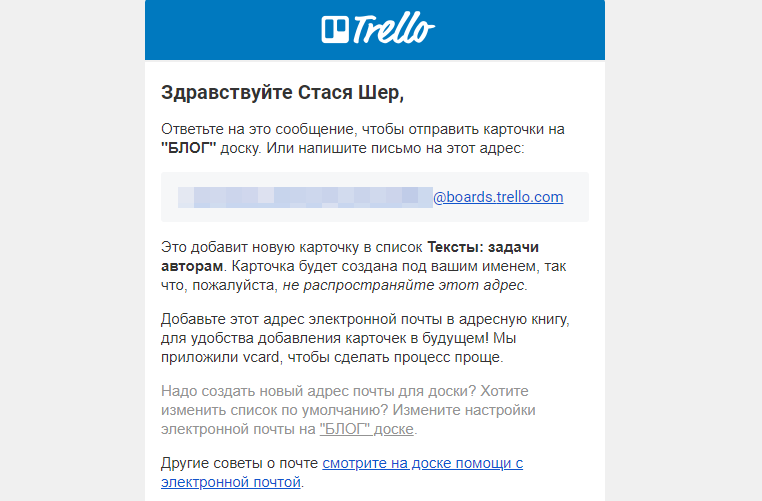
Если вы получаете уведомления на email и вам нужно оперативно отреагировать на комментарий, то вы можете отправить ответ по электронной почте.
Бонус: шаблон доски для запуска онлайн-марафона
Если вы готовите онлайн-мероприятие с несколькими спикерами, вам может пригодиться шаблон доски для запуска.
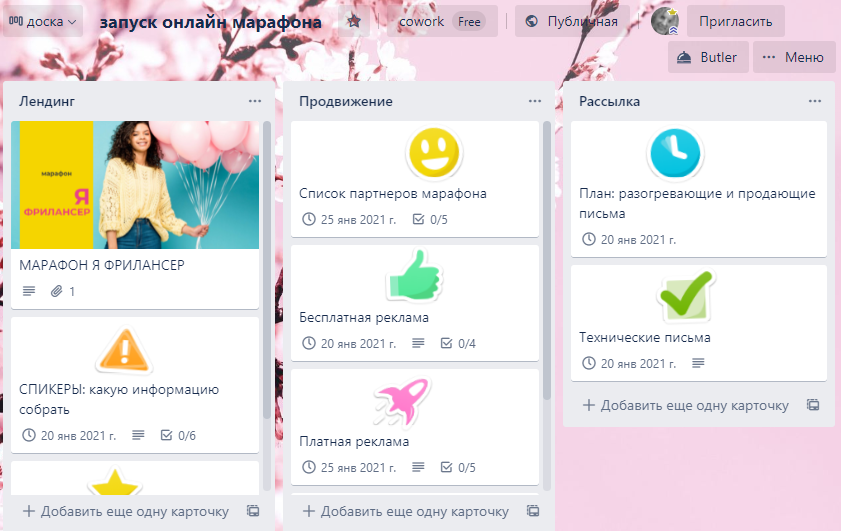
Чтобы скопировать доску себе, откройте меню, нажмите «Еще» и найдите пункт «Копировать доску».