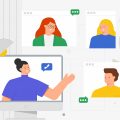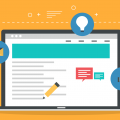Презентации помогают структурировано и наглядно преподнести информацию, обучить и показать результаты в цифрах, графиках и схемах. Они нужны для защиты школьных и студенческих проектов, выступлений, вебинаров, представления отчетов и проектов в командах и компаниях. В этом руководстве рассмотрим, как создать презентацию для обучающего вебинара и каких ошибок стоит избегать, если вы делаете это впервые.
Содержание
Очень многие презентации на SlideShare неудачные. Слайды в них перегружены эффектами, подбор цветов и картинок странный, огромные фрагменты текстов не читаются и навевают скуку, а шаблонные иллюстрации выглядят заезженно и разношерстно.

Виной этому, с одной стороны, доступность программ для презентаций и обилие возможностей внутри них, а с другой — незнание базовых правил изложения и восприятия информации. Вы скажете: «Нужно быть дизайнером, чтобы создать идеальную презентацию!» Да, для идеальной, может, и нужно. Но я расскажу о базовых принципах и покажу, как сделать хорошую презентацию, которая будет работать на свою обучающую цель.
Перед тем как начать делать презентацию
- Сформулируйте цель презентации. Вы представляете эту информацию, чтобы что? Научить, показать, мотивировать, подтолкнуть к каким-то действиям — выберите нужное и держите в голове.
- Подумайте, для кого она и в чем должна помочь этим людям. На каком языке говорит эта аудитория, какие стиль и подача будут ей интересны?
- Набросайте план своего выступления. Он поможет структурировать слайды и не прыгать с мысли на мысль в процессе оформления презентации. Удобно использовать для этого бумажные карточки или майнд-карты.
- Отталкивайтесь от формата события, для которого нужна презентация. Если это конференция, то как выглядят презентации других докладчиков? Если презентация — часть урока на курсе, где вы эксперт, посмотрите, как оформлены другие уроки.
Как создать презентацию в PowerPoint
Если площадка, на которой вам предстоит выступать, не предоставила шаблон и оттолкнуться не от чего, то придется создать презентацию с нуля самостоятельно.
Доступная программа для создания презентаций — PowerPoint. Она входит в состав пакета программ Microsoft Office. Найдите ее через поиск компьютера, в меню «Все программы» —>> «Microsoft Office» или в папке с установленными программами.
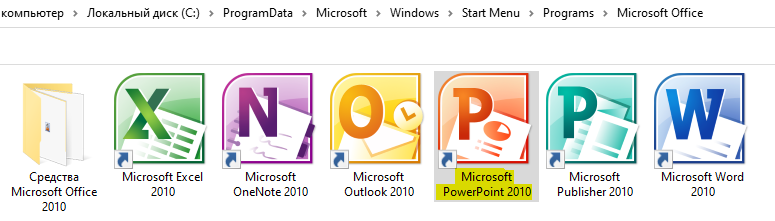
Откройте программу.
Она предложит вам начать создание презентации с такого стартового слайда.

В левом рабочем пространстве постепенно выстроятся все слайды, пронумерованные по порядку. В главном рабочем окне — тот слайд, над которым вы работаете в этот момент. Слайды можно создавать, дублировать, удалять, перетаскивать, менять местами. Я рекомендую создать макет 2–4 основных слайдов, чтобы ускорить и облегчить себе процесс создания презентации. Но об этом еще скажу ниже. Сначала нужно определиться с базовыми вещами.
Выберите дизайн презентации
Не страшно, если вы не дизайнер. Если хотите избежать ошибок, просто не усложняйте. Белый фон будет лучше текстурного, старый-добрый черный Arial — лучше радужных завитушек.
Хороший дизайн — это единство элементов, цвета, шрифтов и других объектов и их повторение из слайда в слайд. Важно определиться с дизайном сразу, а не «играть цветами» в процессе.
PowerPoint во вкладке «Дизайн» предлагает несколько десятков дизайнов и палитр. Можно внезапно захотеть и ту, и эту, и вон ту голубенькую еще. Но! Все эти разводы, заливки и текстуры хороши только в пустой презентации. Когда вы наполните ее смыслом, они будут оттягивать внимание зрителя на себя.
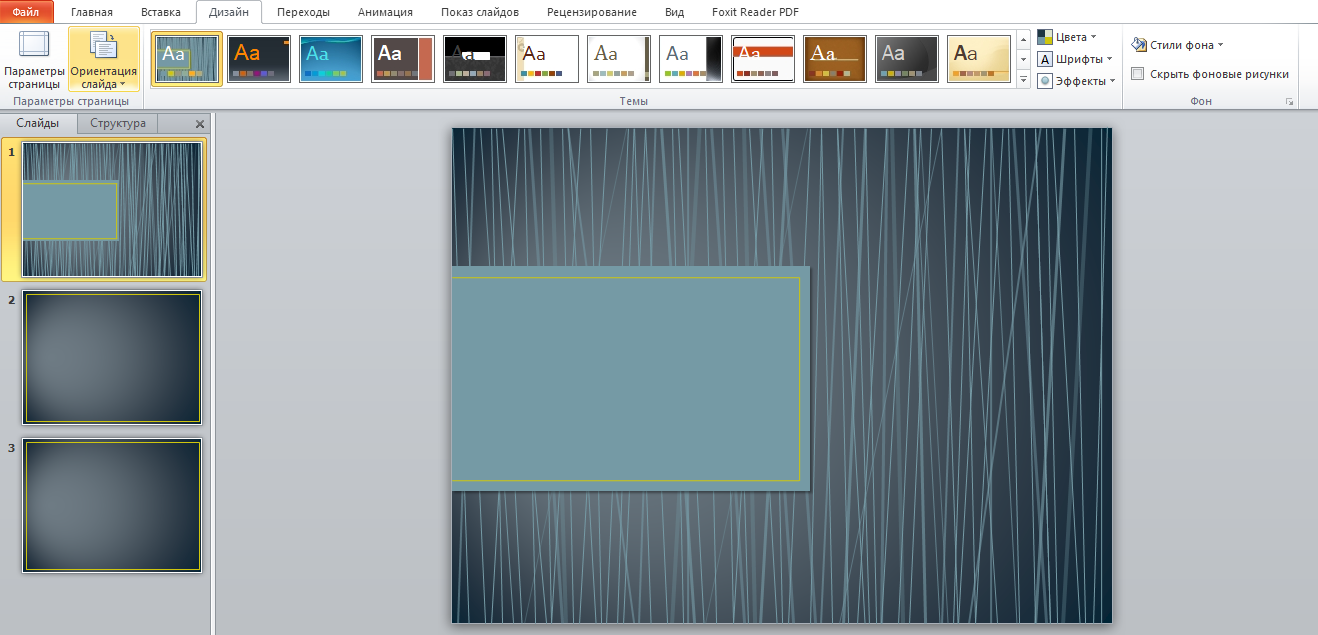
Поэтому для первого раза я советую оставить просто белый фон. Вы скажете себе спасибо за этот выбор, когда дело дойдет до вставки схем, картинок и скриншотов.
Если это вариант покажется вам скучным, посмотрите коллекцию готовых шаблонов на сайте разработчика PowerPoint.
Выберите 1-2 цвета для шрифтов и акцентов
И вот оно — первое спасибо. Подобрать акцентные цвета к белому фону намного проще, чем к голубенькому или красно-кирпичному.
Выберите один ведущий цвет (например, для заголовков и элементов навигации на слайдах) + один акцентный, который с ним сочетается + один для обычного печатного текста (можно просто черный, графитовый или темно-серый).
При выборе главных цветов стоит учитывать либо свои корпоративные цвета, либо оттенки, которые используют организаторы мероприятия, либо классические удачные сочетания.
Например, когда я делала презентацию к конференции «ДавайПиши» от «Морошки», то ведущим цветом для заголовков и подразделов выбрала оранжевый — цвет с логотипа организаторов.
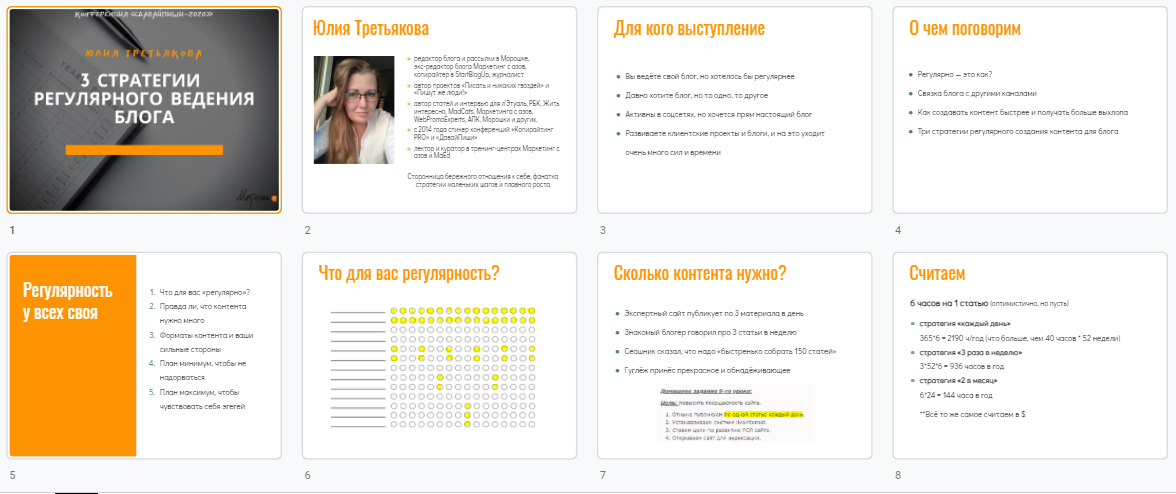
В помощь ему были:
- темно-серый для текста и обложки;
- белый для текста поверх контрастных элементов;
- темно-бирюзовый для буллетов.
Позже появился желтый хайлайтер для акцентов на скриншотах. То есть всего я использовала 5 цветов. Так как информационная часть доклада была очень плотная, я намеренно сделала слайды презентации максимально легкими, светлыми и даже местами пустоватыми.
Если вы не знаете, как подобрать сочетания к ведущему оттенку, посмотрите на принципы формирования гармоничной палитры и подборку от Canva из 100 готовых цветовых сочетаний. Если времени нет, то в PowerPoint есть свои встроенные цветовые сочетания в меню «Дизайн» —>> «Цвета».
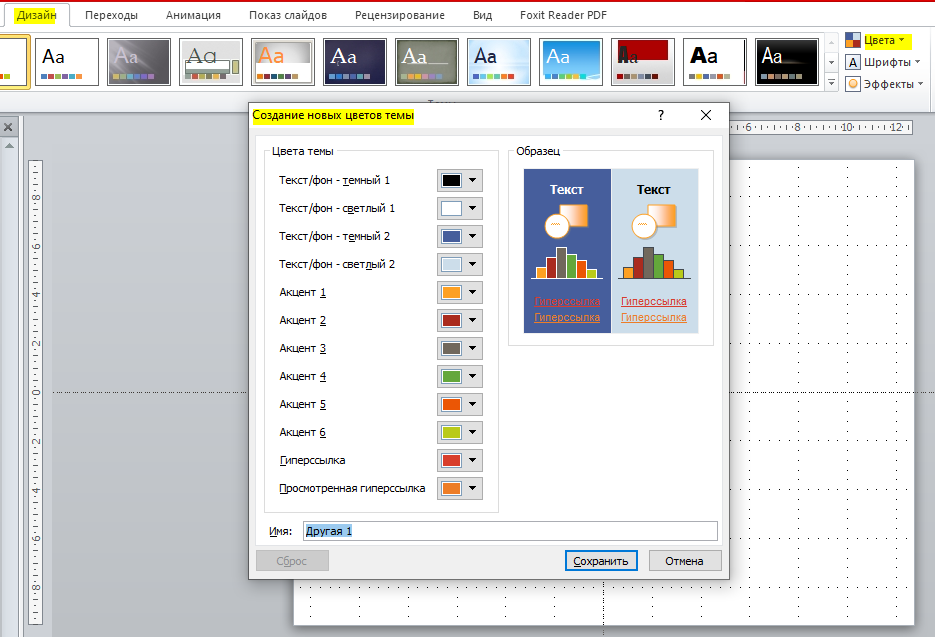
Можно задать цветовую схему всей презентации и ее элементов сразу, и вам не придется оформлять каждый новый слайд с нуля, перекрашивая списки, таблицы или текст.
Определитесь со шрифтами
То же самое со шрифтами. В меню «Дизайн» —>> «Шрифты» выберите готовые пары, которые предлагает PowerPoint. С учетом того, что один из них будет акцентным, а другой — для основного текста. Если готовые пары вам не подходят по какой-то причине, создайте новую пару из встроенных шрифтов Microsoft Office и дайте ей имя.
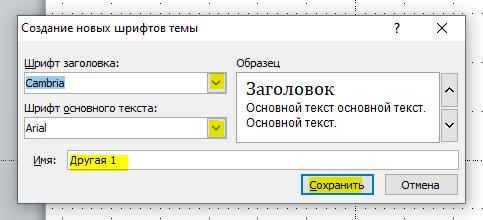
Если и встроенных шрифтов вам недостаточно, поищите свой идеальный шрифт на сторонних ресурсах. Но это отнимет у вас время — раз. Далеко не все шрифты поддерживают кириллицу — два. А если вы перешлете презентацию людям, у которых эти шрифты не установлены, они не смогут оценить ваших стараний. Потому что их PowerPoint заменит незнакомые начертания каким-нибудь стандартным набором, и вся презентация из-за этого поплывет.
Сделайте разметку и создайте макеты слайдов
Макеты слайдов нужны, чтобы один раз задать все возможные варианты расположения информации на слайде. А дальше можно создавать сколько угодно слайдов каждого типа, и везде уже будут выбранные шрифты, цвета, кегль, структура и иерархия списков.
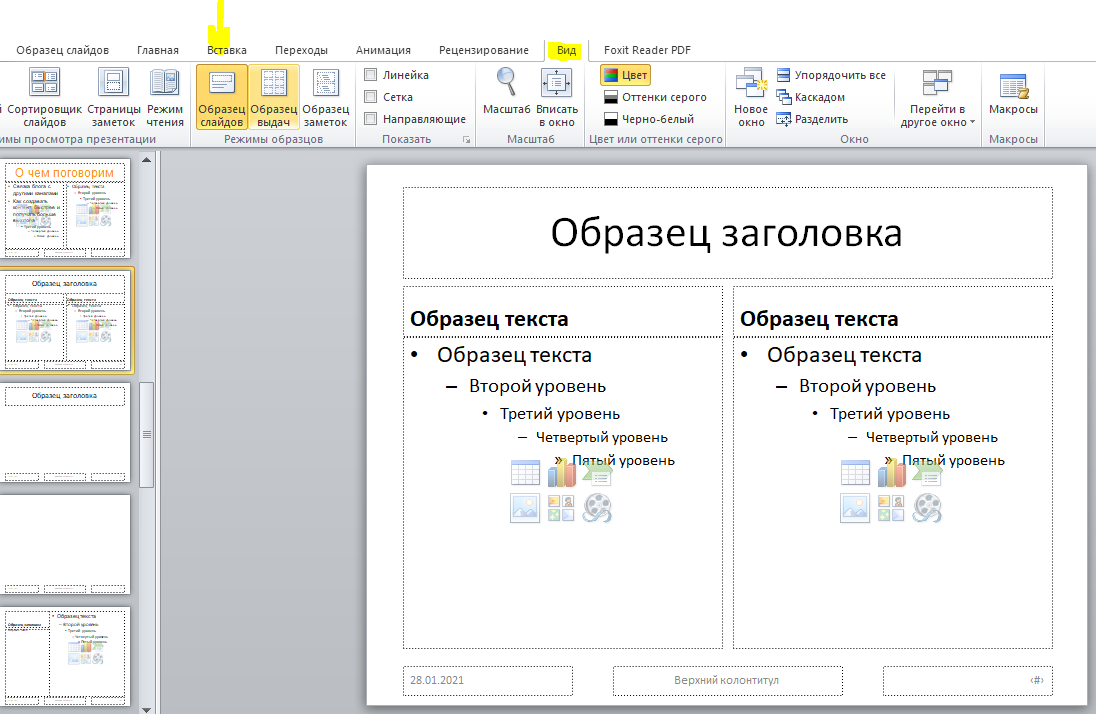
Если понадобится заменить, например, логотип организатора или шрифт заголовка, это можно будет сделать через «Образец слайдов» один раз. Согласитесь, это приятней, чем вручную менять элемент на всех 50–70–100 слайдах.
Подробнее об «Образце слайдов» читайте в руководстве на сайте Microsoft.
Еще на этом этапе рекомендую воспользоваться направляющими и сеткой (в меню «Вид»), чтобы отцентровать важные элементы и выровнять их относительно центра, полей или друг друга. Это сделает презентацию опрятной, а слайды — однородными.
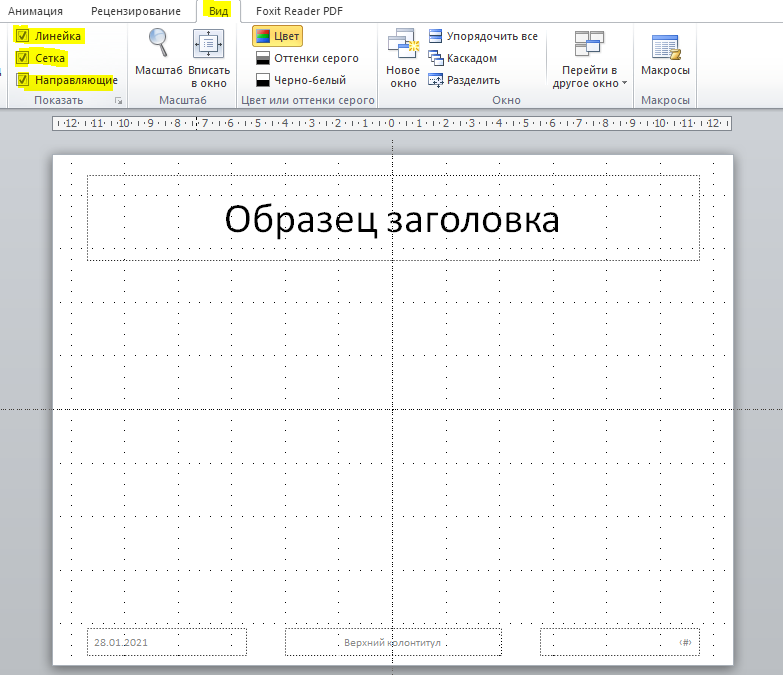
Решите, какие картинки вы используете, а какие — нет
Очень важный пункт, который часто не принимают во внимание — а зря. Хаос в презентациях часто возникает как раз от того, что одну картинку спикер берет со стока, вторую — из поисковой выдачи (без оглядки на авторские права, конечно), третью — рисует сам, а потом ставит скриншот. В итоге создается информационный шум, а презентация выглядит дешево и расхристанно.
Подумайте, что из доклада вы можете проиллюстрировать примерами и скриншотами. Например, когда я рассказывала о способах переиспользования и переупаковки готового контента, вместо создания нового, то сопроводила это такими примерами:
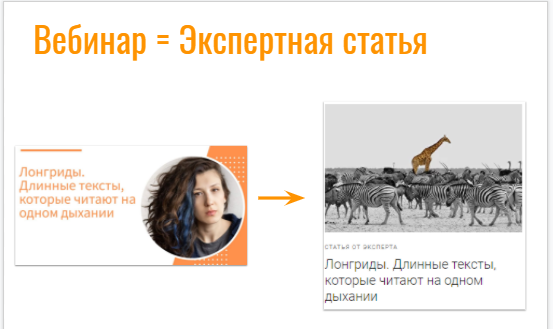
Показала, как вебинар становится статьей в блоге. Каждому скриншоту добавила тень, чтобы добиться их визуального единства.
Выделите ваш рисунок и зайдите во вкладку «Формат» (или щелкните правой кнопкой —>> «Формат рисунка»). Посмотрите, какие стили рисунков предлагает PowerPoint. Может быть, вы зададите цвет границ, может, тень или свечение вокруг него.
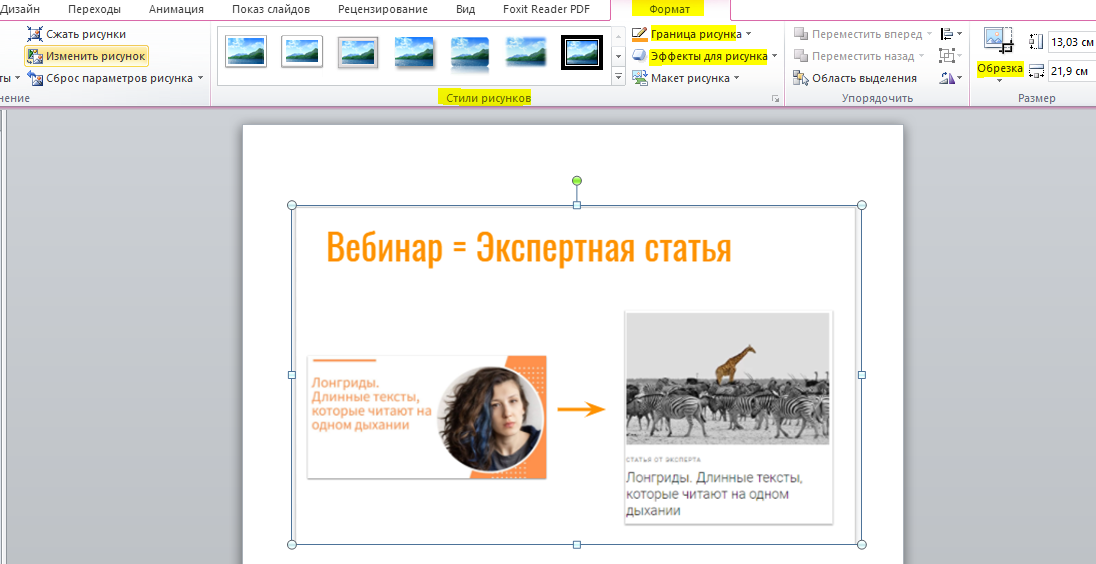
Если нужны диаграммы, используйте «Макет рисунка» во вкладке «Формат» или нажмите на значок диаграммы на слайде.
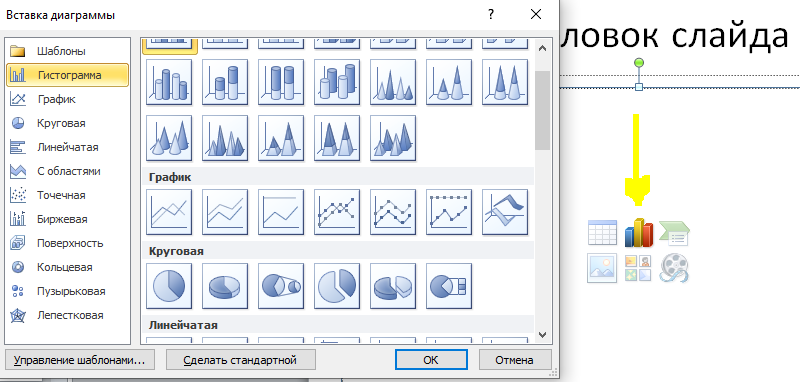
Еще один вариант добиться однородности рисунков — использовать серию иконок в одном стиле: рисованные, схематичные, классические черно-белые — выбор их поистине огромен.
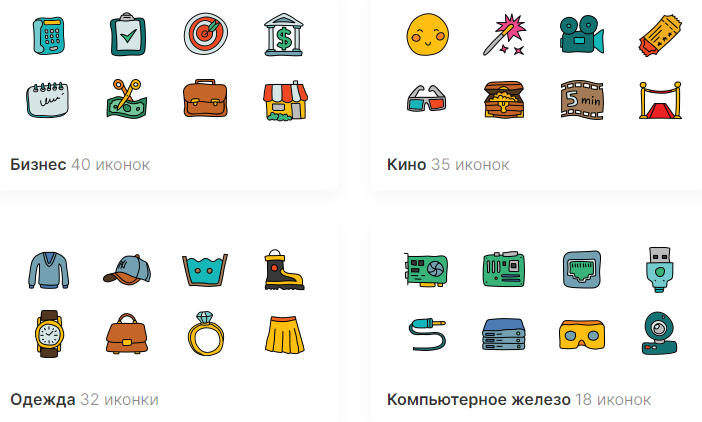
Готовые комплекты иконок можно скачать бесплатно. Тильда предлагает скачивать сетами и по тематикам. На Freepik нужно искать по поиску и коллекциям. Я люблю Icons8 за большой выбор и стилевое разнообразие (скриншот выше как раз оттуда).
Ну а если вы все-таки ищете рисунки в поисковике, забивайте «название + PNG». PNG — формат, который поддерживает прозрачность в отличие от JPG. В выдаче у многих PNG-картинок нет своего фона. Значит, на слайде не будет никаких границ рисунка, он вставится бесшовно.
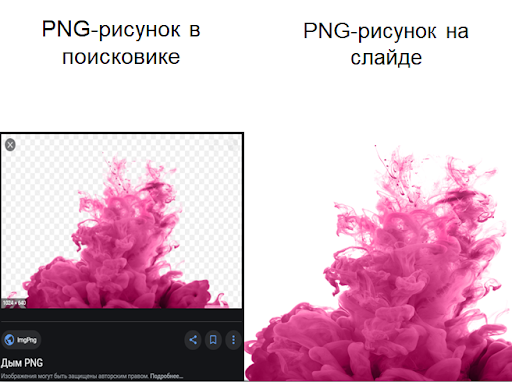
Такие рисунки легко интегрируются в презентацию с белым фоном. Говорим себе спасибо за белый фон еще раз.
Структура презентации для обучающего доклада
Если мы говорим о презентации для вебинара, урока курса или доклада на конференции, то структура может быть такой:
Обложка презентации
Укажите название события, логотип организатора, свою тему, фамилию-имя, дату и место (опционально).

Часто бывает так, что организаторы мероприятий дают готовый шаблон или рекомендации по оформлению обложки. Даже если внутри у вас свой дизайн, обложку, если просят, нужно подстроить под требования площадки — использовать шаблон, цветовую гамму события и/или шрифты.
Представление спикера
Подготовьте фотографию и несколько пунктов, говорящих о вашем опыте в теме доклада. Не нужно пунктов, которые не относятся к теме. Например, в моем представлении нет ни слова об опыте HR-работы — к теме выступления это не относится. Зато есть небольшой манифест, который нужен, чтобы донести основную мысль этого выступления.

Указание на аудиторию и ее «боли»
Если аудитория большая и разношерстная, сориентируйте, кому интересно будет вас послушать. Впрочем, это не обязательный слайд. Я подчеркнула это, потому что на докладах этой конференции было от 800 до 1500 человек онлайн, понятно, из разных сфер, с разными трудностями в создании контента.
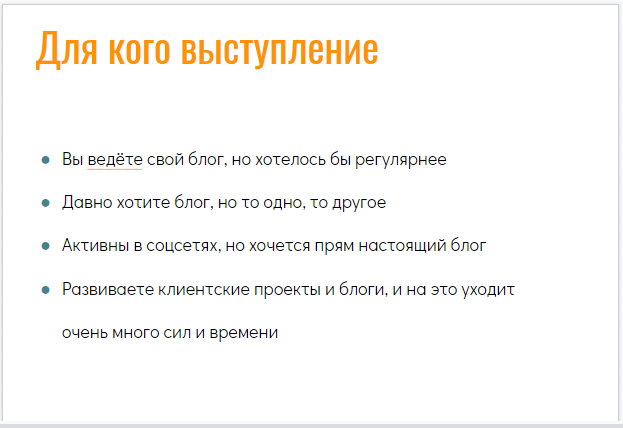
Опорные точки доклада
Не все смотрят программу, поэтому напомните, какие темы и подтемы вы затронете во время доклада, какой будет структура и хронометраж доклада. Коротко расскажите, какие проблемы вашей аудитории эти опорные точки решат.

Основная часть презентации
Вернитесь к плану выступления, он станет основой для этих слайдов. Подумайте, как визуально отделить разделы доклада друг от друга, и облегчить восприятие информации. Где можно использовать текст, а где эффектней будет вставить сравнительную таблицу, картинку или инфографику.
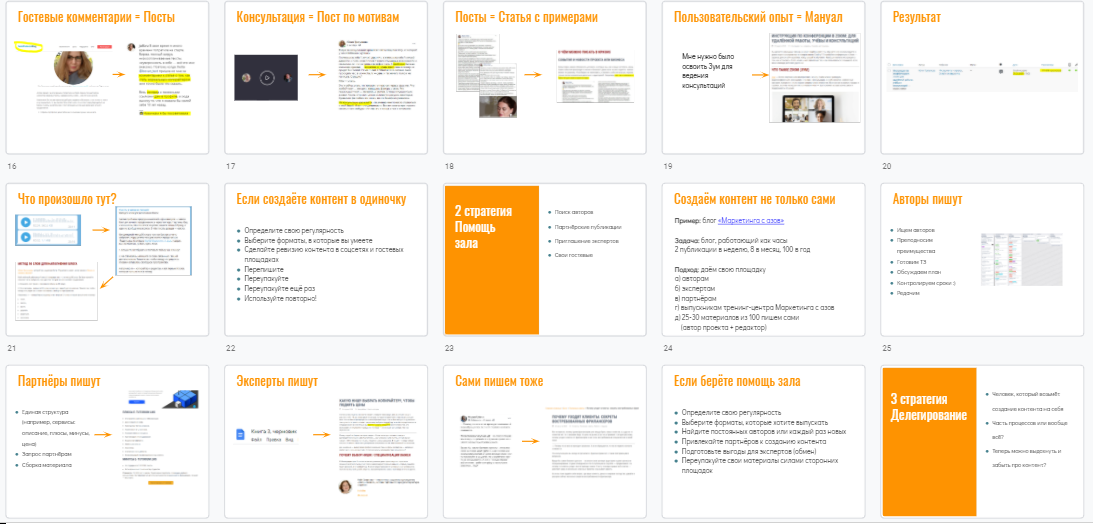
Чередуйте слайды с текстом со слайдами с картинками, примерами, списками и обложками подразделов.
Важно: не перегружайте слайды текстом на этом этапе, не пишите текст всего выступления на них. Не бойтесь воздуха в презентациях. Вы все прокомментируете устно, а слайды — это только точки опоры доклада. Идеально: одна мысль — один слайд.
В среднем на 60 минут выступления у меня выходит около 40–60 слайдов — это только ориентир. У вас может быть другой темп речи, подача и скорость. Прогоните текст выступления заранее. Так вы увидите, где сократить презентацию, а где, наоборот, добавить смысла или примеров.
Контакты, вопросы и призыв к действию
В финале выступления сориентируйте зрителей, как с вами продолжить общение и где задавать вопросы.

Если цель доклада — привлечь людей, чтобы дальше предлагать им свои продукты или услуги, продумайте, что мотивирует их подписаться на ваши каналы. Например, я пообещала бесплатно отдать запись вебинара об авторском стиле всем, кто подпишется на Telegram-канал.
Как сохранить презентацию PowerPoint
Как я говорила выше, если использовать свои, а не предустановленные шрифты, то у других людей презентация разъедется. Советую сохранять, передавать и загружать презентацию в вебинарную комнату в PDF-формате.
Нажмите «Файл» —>> «Сохранить как…» —>> дайте документу имя и выберите из выпадающего списка PDF-формат. Сохраните презентацию.
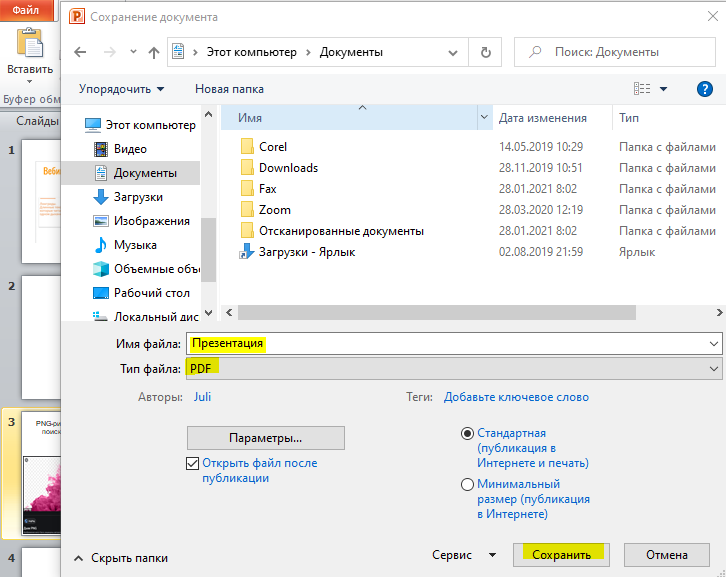
А теперь обязательно откройте ее и посмотрите, не разъехалась ли ваша верстка. На всякий случай.
Все, готовую презентацию можно отправить вложением по почте или загрузить в облако с предоставлением доступа. Если вам предстоит оффлайн-выступление, сделайте несколько копий на разные флешки и возьмите с собой. Удачных выступлений!
Авторам онлайн-школ также будут интересны другие наши статьи:
- «Как составить бизнес-план онлайн-школы: пошаговая инструкция»;
- «Краудфандинг: как запустить онлайн-школу и не погрязнуть в кредитах»;
- «Упаковка образовательного продукта: что входит, где искать специалиста и как проверить эффективность»;
- «Запуск онлайн-школы с нуля»;
- «Как организовать работу онлайн-школы с помощью Trello»;
- «Главные профессии в сфере EdTech».